
This is a step-by-step walk-through guide to installing Lightkey on your computer
Step #1: Download & Run Lightkey’s Web Installer
Go to our download page and Launch Lightkey's web installer (LightkeyWebInstaller.exe).

After running the file, you will get the following message:

Click on “Run” to continue.
Problems & Solutions for Step 1:
Problem: I can’t download Lightkey using the web installer
Solution: You can download Lightkey directly using the following links:
Lightkey free edition
Lightkey Professional edition
Lightkey for Business edition
Note 1: Make sure Lightkey is not blocked by any 3rd party software or by your system admin.
Note 2: If you are installing Lightkey for Business, please also review the installation guide found in the following link: https://lightkey.blob.core.windows.net/releases-business/LightkeyForBusinessKit_20230528.zip
Problem: My computer is not connected to the internet
Solution: You can download Lightkey's standalone installer to a different machine using the links here-above and then copy them onto your machine using a removable storage device or via a local network.
Step #2: Lightkey's Installation
Close any open Microsoft Office and Google Chrome applications and click “Install”
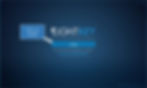
** Lightkey supports MS Office 2010 onwards.
** Lightkey’s download speed may vary depending on your internet connection speed and geographical location.
** Wait for the download to complete following which the installation will automatically start.
if prompted – click “Yes” to continue.

** This prompt might not appear when installing on machines that are managed remotely by a system administrator
Wait 2-3 minutes for the installation to complete:

Problems & Solutions for Step 2:
Problem: After clicking ‘install’, I get the “opened processes” notification
Solution: Close ALL the listed applications and press ‘continue’

Problem: After closing all applications I still get the “opened processes” notification
Solution: click ‘Continue’ several times until you see an option to skip
Problem: Lightkey is being blocked by a 3rd party software.
Solution: Lightkey is a 100% safe software digitally signed by GlobalSign and successfully installed in more than 160 countries worldwide, however you may need to grant Lightkey specific access to run and update your system’s settings.
Problem: I got a message saying that something went wrong during the installation.
Solution:
Make sure Lightkey is not blocked by any 3rd party software or by your system admin
Restart your computer and try to reinstall Lightkey
Step #3: Enable Lightkey's Chrome Extension
Click ‘enable extension’ on the chrome prompt notification:
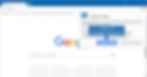
**If you don't want to use Lightkey for Chrome, click on the “Remove from Chrome” button
Problems & Solutions for Step 3:
Problem: I don't see the “Enable extension” message after Chrome was launched.
Solution #1: Sometimes Chrome hides this message with an exclamation mark icon at the top right corner. Just click on the exclamation mark on the top right and the message will appear.
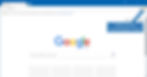
Solution #2: You can add Lightkey's Chrome extension by going directly to Lightkey’s extension page in Google store.
** Lightkey's Chrome extension cannot be enabled without Lightkey's client software being installed on your machine.
** If you skip this step and then later decide to enable Lightkey for Chrome, you can enable it using the following link.
Step #4: Quick tutorial
Next, you will be prompted with Lightkey’s tutorial to learn how to get the most out of your typing experience.
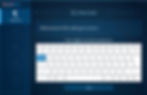
Step #5: Start Lightkeying!
After completing (or skipping…) Lightkey's tutorial you are good to go!
Open any of the supported applications (Word, Outlook, PowerPoint, Gmail, WhatsApp Web and more) and start typing. You should see Lightkey's suggestions in shaded grey font as you type.

** After launching Microsoft Word and Outlook for the first time, Lightkey by default locally learns your recently used typing patterns. During this process (which usually takes a few minutes) You may experience a small decrease in performance.
Misc Problems and Solutions
I’ve installed everything properly but don't see any suggestions
Your profile hasn’t been created yet: if you have multiple languages installed on your computer Lightkey may need a few more minutes to complete the creation of your profile. In which case you will see a progress bar indicating that Lightkey is still working on creating your profile. Predictions will only start to appear after the profile creation process is complete.

Your language isn't supported: Lightkey should have prompted you with a compatibility message before the download process started, but just in case you may want to enter your profile to ensure your installed languages are supported by Lightkey. Simply go to Lightkey's Control Center and click on the “Prediction Profile” tab to review your installed languages.

You are typing content that matches a different input language: In some cases, you may use your current input language (for example, Danish) to type content in a different target language (for example, English). The best solution is to add your target language (English) to the list of Input Languages in Windows Region & language settings and then activate this language in Lightkey's control center - open Lightkey's Control Center and click on the “Personal Profile” tab and ensure that your target language is selected.
Your Office version isn't supported: Lightkey supports MS Office versions 2010, 2013, 2016, 2019 and 365. If you have an older version of Office Lightkey will not offer any predictions. However, you will still be able to use Lightkey's Chrome and Edge browser extensions as well as ‘LightkeyPad’ which provides basic text editing features along with Lightkey's text prediction capabilities.
For any other issues you are welcome to download and review our Technical Support Guide.
In case you are working in a multi-display environment, please follow our multi-display scaling guide.
How do I uninstall Lightkey?
Option #1 - use the Windows-built-in Add or remove programs utility
Option #2** - use our own designated removal tool available in the following link:
** important note: make sure to activate the removal tool using Administrator credentials.
Still Have Problems? Contact Us
If you encountered a problem that wasn't covered in the tutorial please contact us here.
